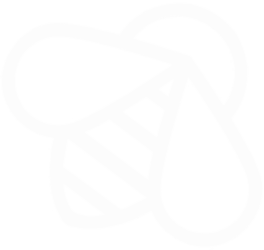The following information is provided by the Cybersecurity & Infrastructure Security Agency:
NCCIC/US-CERT reminds users of the importance of creating and managing strong passwords. Passwords are often the only barrier between you and your personal information. There are several programs attackers can use to help guess or “crack” passwords. However, choosing strong passwords and keeping them confidential can make it more difficult for others to access your information.
NCCIC/US-CERT recommends users take the following actions:
- Use multi-factor authentication when available.
- Use different passwords on different systems and accounts.
- Don’t use passwords that are based on personal information that can be easily accessed or guessed.
- Use the longest password or passphrase permissible by each password system.
- Don’t use words that can be found in any dictionary of any language.
- Refer to Tips on Choosing and Protecting Passwords and Supplementing Passwords for best practices and additional information.
And an additional suggestion from Bee Hive Support, it is better to use a program to store your passwords – and not a piece of paper with all your passwords!
If you would like to discuss a password vault program for you, please feel free to reach out to Bee Hive Support.